How To Log Out Of Amazon
Logging out of Amazon can be difficult, and it’s only made more confusing by the fact that the process differs depending on the device you’re using.
That’s why we’ve laid out the exact steps you need to take to log out of your Amazon account, no matter what device you’re using. Here are the 4 different ways to log out of your Amazon account.
Note: As an Amazon Associate I earn from qualifying purchases. There is no additional cost to you.
#1 How To Log Out Of Amazon On Desktop
The first thing to make sure of here is that you’re trying to log out using the same browser that you logged into Amazon with. For example, if you logged into Amazon with Chrome, you’ll need to log out with Chrome. The same goes for Internet Explorer, Firefox, or any other browser you’re using.
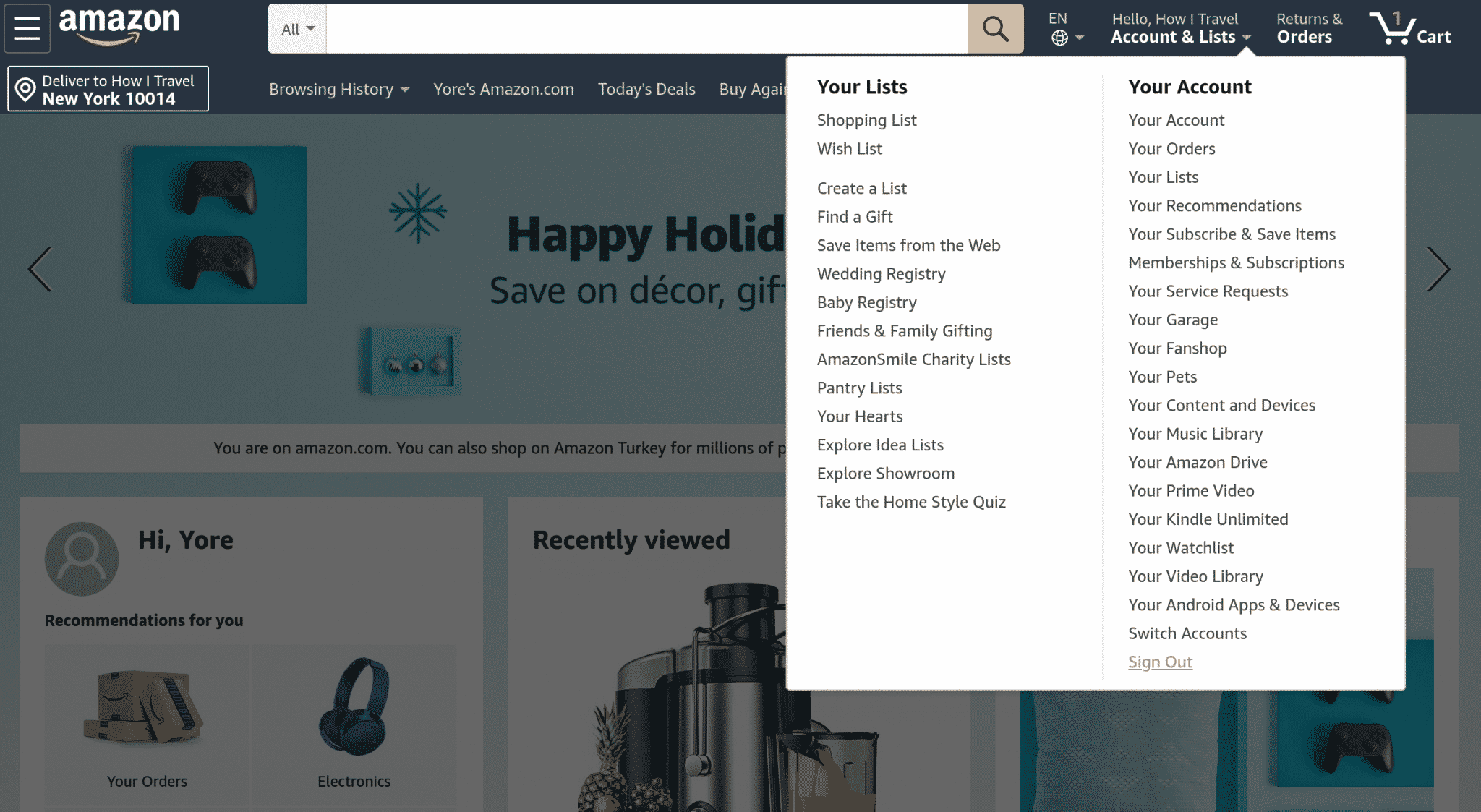
Once you’ve verified that you’re using the correct browser, here’s how to log out of your Amazon account on desktop:
Save 39% on Temu & 1000+ more stores
- Open a TopCashback account (works worldwide).
- Receive your $15 signup bonus.
- Save 39% on Temu and 1000+ other stores.
- Hover over Account & Lists in the top-right area of the site. It’s on the right side of the search bar where you search for products on Amazon.
- In the drop-down menu that appears, select Sign Out at the bottom. Then you’ll be logged out of your Amazon account.
#2 How To Log Out Of Amazon On A Tablet
If you’re on an iPad, Amazon Fire, or some other tablet, you’ll need to take a slightly different approach to log out of your Amazon account. Here’s how to do it:
- Open the Amazon app. The icon for the Amazon app is Amazon’s black and orange logo above a blue shopping cart.
- From the app’s main screen, tap Hello [Your Name].
- Tap “Sign out.” You’re now logged out of your Amazon account.
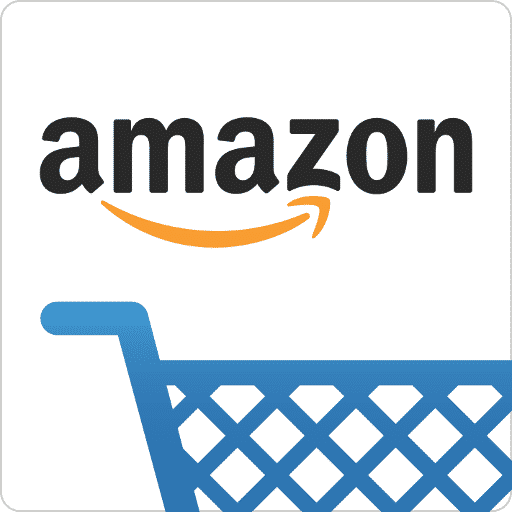
#3 How To Log Out Of Amazon On iOs or Android
Logging out of your Amazon account on a mobile device is similar to logging out from a tablet, though it does require a few extra steps. Here’s how to do it:
- Open up the Amazon app on your iOs or Android device. The icon for the Amazon app is Amazon’s black and orange logo above a blue shopping cart.
- Tap on the hamburger menu in the top-left corner of the screen. The hamburger menu looks like three horizontal white lines.
- Near the bottom of the menu, select “Settings”.
- Near the bottom of the Settings menu, Tap “Not [Your Name]? Sign out.” This will log you out of your Amazon account.
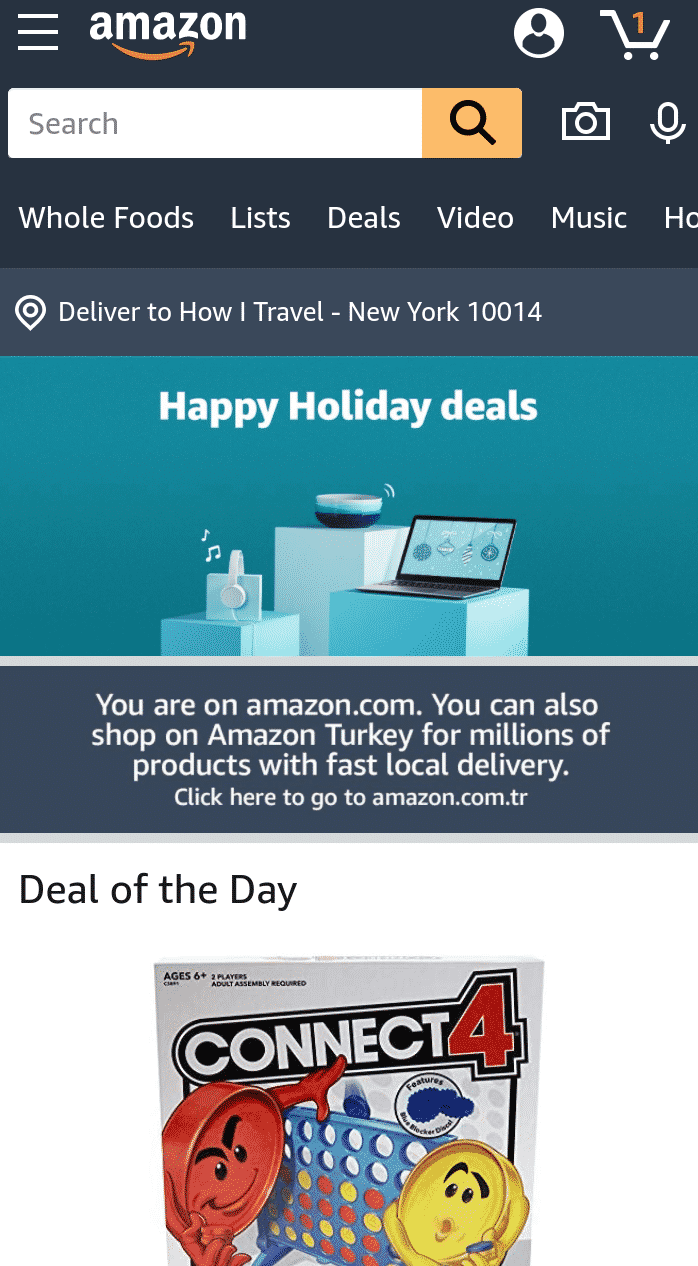
#4 How To Log Out Of Amazon On A Mobile Browser
The sign-out process on a mobile web browser is similar to that of a desktop browser, but it still differs a little bit. Here’s how to log out of Amazon on a mobile browser:
- Click the hamburger menu (the three horizontal bars) in the top-left corner of the browser screen.
- Scroll down to “Help & Settings” near the bottom of the menu.
- Click “Sign Out.” You’re now logged out of your Amazon account.
How To Keep Your Amazon Account Secure
Even though you now know how to log out of Amazon, that doesn’t mean your Amazon account is completely secure. You may forget to log out of your account, or your account could even be hacked.
Here are our suggestions for how to keep your Amazon account secure and ensure your online identity is always in the right hands.
Security Tip #1: Choose A Strong Password For Your Amazon Account
If you aren’t already using a password manager for your online passwords, you should be. Password managers are small browser add-ons that store your passwords for you and enable super-quick logins to the websites you visit most.
One of the major benefits of password managers is that you can choose a different, complex password for each of your online profiles—no more using the same password for everything! Choosing a unique, complex password is the most important step you can take when it comes to online security, so we can’t recommend using a password manager enough.

Which password manager should you choose?
If you’re now stuck wondering which password manager to use, fear not. We highly recommend LastPass, which is probably the world’s most trusted password manager. LastPass is blazing fast, highly secure, and dead simple to use, so it’s no wonder millions of people around the world trust LastPass with their passwords.
If you don’t want to use LastPass, 1Password is another popular alternative.
Security Tip #2: Go Incognito When Browsing Amazon From A Public Or Shared Computer
If you ever access Amazon (or any other website you have to log in to) using a shared or public computer, you need to start going incognito immediately.
What’s incognito? Incognito is the browser mode that ignores cookies, doesn’t store your browsing history, and doesn’t save account credentials. If that sounds confusing, it all comes down to one thing: as soon as you close the browser window, everything you did using that browser will disappear.
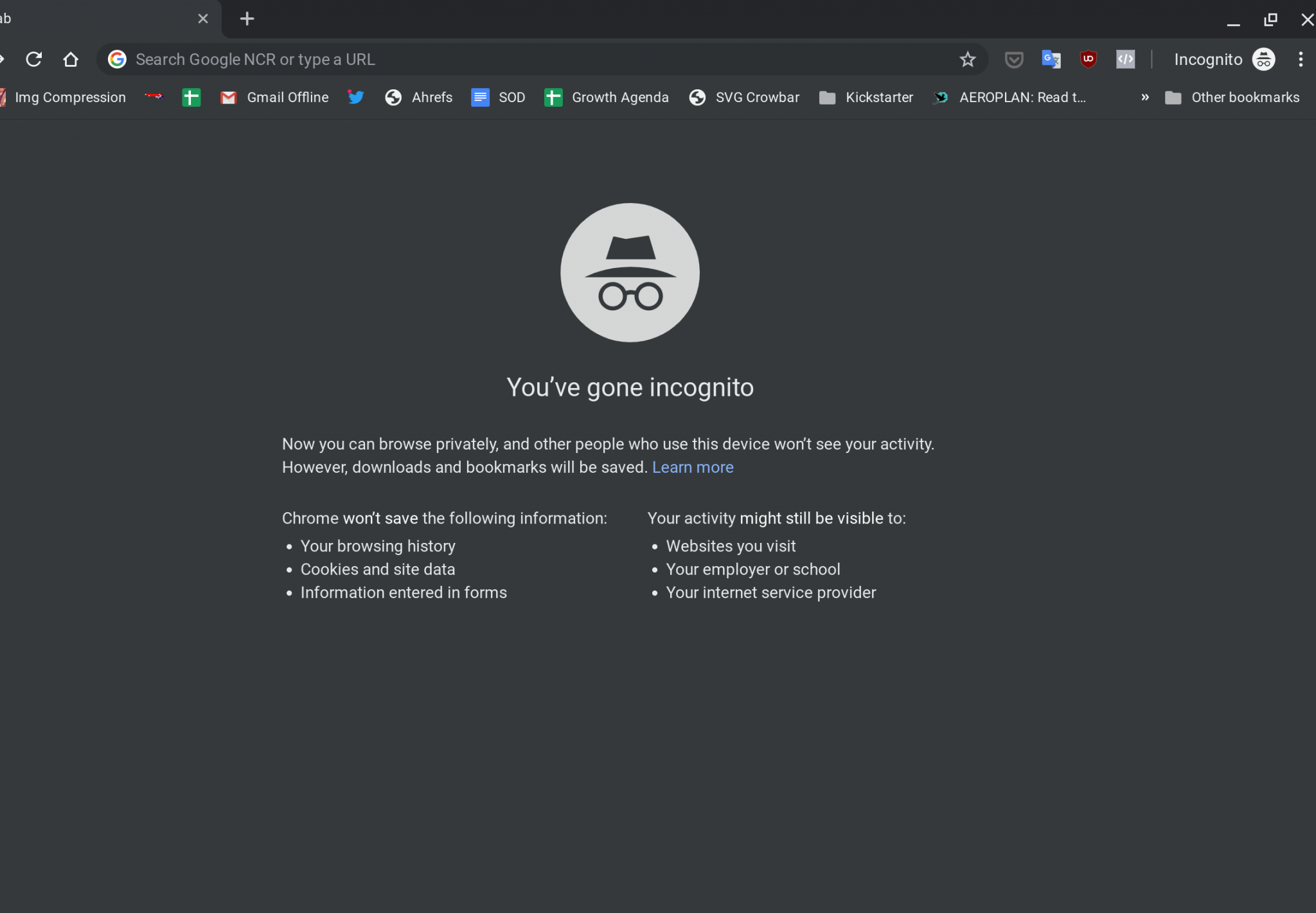
Incognito browsing (sometimes called private browsing) is available on all the major browsers: Chrome, Firefox, Internet Explorer, Safari, Opera, Edge, and more.
You’ll know you’re in incognito mode because your browser will show a special icon that looks something like this:

How To Enter Incognito Mode
To enter incognito mode, all you need to do is open a new incognito window instead of a regular browser window.
For example, in Chrome, click the three dots in the top-right corner of the browser, and then click New Incognito Window.
Most browsers also support the browser shortcut “Ctrl + Shift + N” to open a new incognito window.